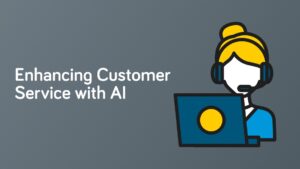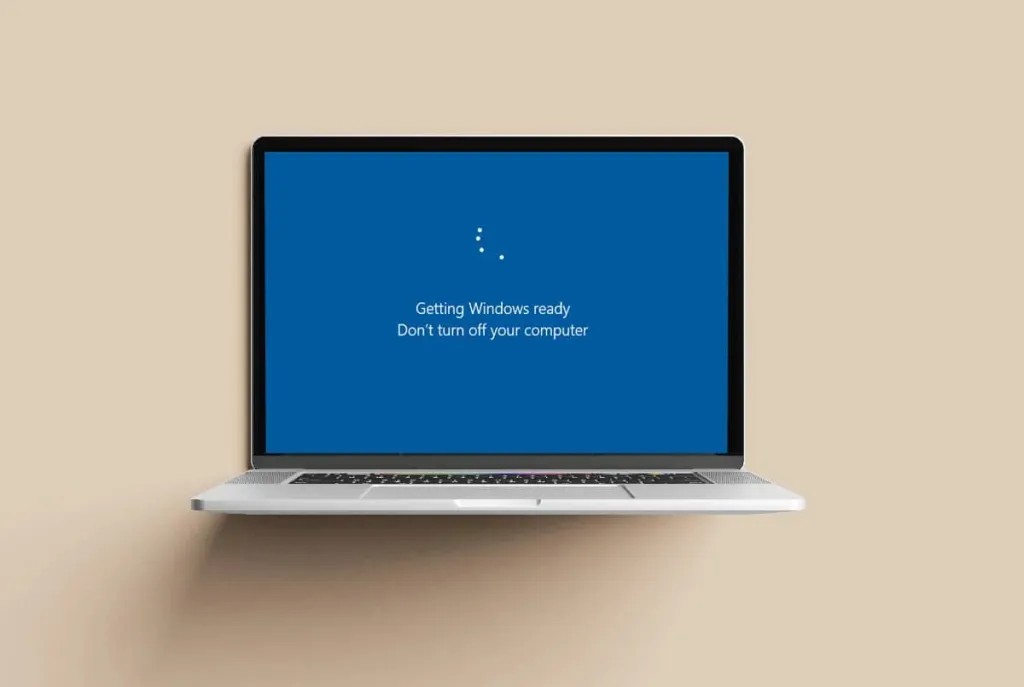
Dealing with Windows issues can be frustrating, but many problems can be resolved with simple steps. Whether your PC is running slowly, crashing, or displaying error messages, this guide will help you troubleshoot and fix common Windows problems easily.
1. Update Your Windows OS
Keeping your Windows operating system up to date is crucial for smooth performance and security. Follow these steps to check for updates: And check this link right here now WindowsFixHub
- Open Settings:Press Win + I to open the Settings app.
- Go to Update & Security:Click on “Update & Security”.
- Check for Updates:Click on “Check for updates” and let Windows search for available updates. Install any updates that are found.
2. Run a Disk Cleanup
Over time, your computer accumulates unnecessary files that can slow it down. Running a disk cleanup can free up space and improve performance:
- Open Disk Cleanup:Type “Disk Cleanup” in the search bar and open the Disk Cleanup app.
- Select Drive:Choose the drive you want to clean (usually the C: drive).
- Select Files to Delete:Check the boxes next to the types of files you want to delete, such as temporary files and system cache.
- Clean Up System Files:Click on “Clean up system files” for a more thorough cleanup, then select the files to delete again and click “OK”.
3. Uninstall Unnecessary Programs
Having too many programs installed can slow down your PC. Remove programs you no longer use:
- Open Control Panel:Type “Control Panel” in the search bar and open it.
- Go to Programs and Features:Click on “Programs and Features”.
- Uninstall Programs:Scroll through the list, select the programs you no longer need, and click “Uninstall”.
4. Perform a Virus Scan
Malware and viruses can cause various issues on your PC. Running a virus scan can help identify and remove malicious software:
- Open Windows Security:Press Win + I to open Settings, then go to “Update & Security” and select “Windows Security”.
- Run a Scan:Click on “Virus & threat protection” and select “Quick scan”. For a more thorough check, choose “Full scan”.
5. Check for Disk Errors
Disk errors can cause performance issues and data loss. Use the built-in Windows utility to check for and fix disk errors:
- Open File Explorer:Press Win + E to open File Explorer.
- Select Drive:Right-click on the drive you want to check (usually the C: drive) and select “Properties”.
- Run Error Checking:Go to the “Tools” tab and click “Check” under the Error checking section. Follow the prompts to scan and fix errors.
6. Adjust Startup Programs
Too many startup programs can slow down your PC’s boot time. Adjust which programs start with Windows:
- Open Task Manager:Press Ctrl + Shift + Esc to open Task Manager.
- Go to Startup Tab:Click on the “Startup” tab.
- Disable Unnecessary Programs:Right-click on programs you don’t need to start with Windows and select “Disable”.
7. Update Drivers
Outdated or corrupted drivers can cause hardware issues. Make sure your drivers are up to date:
- Open Device Manager:Type “Device Manager” in the search bar and open it.
- Update Drivers:Right-click on a device and select “Update driver”. Choose “Search automatically for updated driver software” and follow the prompts.
8. Reset Your PC
If your PC is still experiencing issues after trying the above steps, resetting it can help:
- Open Settings:Press Win + I to open Settings.
- Go to Update & Security:Click on “Update & Security” and select “Recovery”.
- Reset This PC:Under “Reset this PC”, click “Get started” and choose whether to keep your files or remove everything. Follow the prompts to complete the reset.
Conclusion
By following these simple steps, you can fix many common Windows issues and keep your PC running smoothly. Regular maintenance and updates are key to preventing problems and ensuring optimal performance. If problems persist, consider seeking professional help.